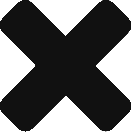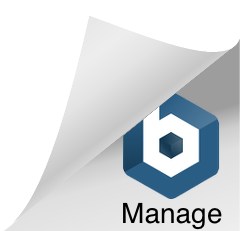Our prepress department sees a lot of files from a lot of sources. One of the most common confusions over a fairly simple issue concerns the inclusion of crop and bleed marks and defining the bleed and slug areas of a digital print file. While it’s usually an easy fix, you can save yourself time – and additional prepress charges – by working with a clear understanding of what those little marks mean, which to use and how important their position and function can be.
When you produce a pdf file from your page layout or design program such as InDesign in the Adobe Creative Suite, you will see options on how to control the bleed area and marks on your final file. If your file is to be used on a webpage or other digital output, you generally want the file to include no marks or bleed area, naturally. But for printing, either digital or offset, if any graphic elements extend to the edge of the finished piece, you must design them to continue off the “page” and then include an extra border area to accommodate some trim. Presses and digital printers cannot truly print all the way to the edge of a finished sheet reliably over a run; the piece must be printed on larger paper and then trimmed down for a good finished product. Understanding the following terms will make it clear which boxes you need to tic on the “Marks and Bleeds” window when creating your pdf.
Crop Marks: are small lines offset from the edge of the finished piece that instruct where to cut or trim the final page to a finished size. These will not appear on the finished piece. You definitely need to click these on. There will be some default settings that decide how these marks look… their stroke weight and offset distance. As a general rule, do not change these defaults unless you know a specific reason to do so. Adding crop marks at this stage WILL INCREASE the dimension of your pdf – ie, you have to have extra real estate on which to place the marks. It is helpful to stay aware of the final dimensions of your pdf.
Bleed Marks: They look just like crop marks, but instead of defining the finished cut size, they define the alloted bleed area of the document. The bleed area these marks define is itself part of the printed area. Note that just like adding crop marks, they increase the dimension of your eventual pdf even further, as it now must accommodate both the bleed area and the offset bleed marks. With each set of marks you add, the dimension of the pdf increases.
Registration Marks (and Color Bars): These sit outside the printed area and are used to correlate the different colors or plates used in offset lithography. Every type of printing uses a different, or many different, versions of the registration mark. This alone is a good reason not to add it on yourself when making the pdf. My advice is to not include these marks or color bars unless your print provider prefers that you do. Your service provider will add onto their press sheet the type of mark they need in the location they need it.
Bleed Area: the space you define outside the finished edge to hold the printed bleed. When you first set up your document, you can define the bleed area, but again when making the pdf you have the chance to either use or override that original definition. Many printers require at least 1/8 of an inch (.125″) minimum of ink coverage for a suitable bleed, however the defined bleed area itself can be wider. We always ask for 1/2 inch bleed area (not necessarily ink coverage, but area – meaning you do not have to fill this entire .5″ with color or images, these can stop at the 1/8″ minimum). The reason is this will accommodate the necessary bleed, the standard crop marks AND make the pdf size be a nice, easy-to-manipulate number. This can be a great time-saver. For example, a design that has an 8.5″ x 11″ finished size with .5″ bleed on all sides will create a pdf that is 9.5″ x 12″; where if you just let Acrobat put on crop marks and don’t specify a bleed area, it will render a file that is 9.08″ x 11.58″ – just enough to hold the crop marks, and to make your math difficult if you want to impose onto a larger size sheet for printing! Even worse, when creating a small size pdf such as an individual business card, and you add registration marks and page information, the resulting pdf will not only be an irregular size, it will also be off-center as it tries to make extra room at the bottom for the page info. Keep the math simple – add .5″ as a bleed area. It will hold all marks, information, and the bleed with room to spare.
Slug Area: Slug area is EVERYTHING outside the finished edge – this includes the defined bleed area and beyond. Crop marks and bleed area both live within the Slug area. You can define a larger slug area that will include the registration marks, color bars, and any other information you might want the printer to see, but that will be cut off from the finished piece. If you do not define a slug area, Acrobat will simply add on the space needed to hold the marks and instructions you have already specified, or it will use the bleed area you defined as your slug area.
Rely on your printer for advice and direction when creating your files. They should be able to provide you with everything from encouragement along the way to complete design, layout, copywriting, production, multi-purposing and distribution of your marketing outreach. If they can’t, you have the wrong printer! The best advice, always, is to ASK YOUR PRINTER!