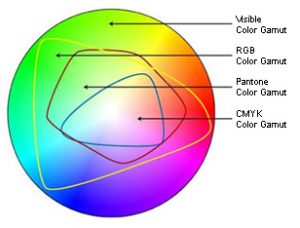If you work in the print or design business for any length of time, you will acquire a few stories to tell about typos, mistakes, and gaffes that escaped undetected by the proofing process. We proof carefully, and we encourage clients to be diligent in proofing before signing off on even the simplest of jobs. But even the sharpest proofreader lets a mistake slip by occasionally, and we are powerless once the ink hits the paper and the paper leaves the building. It says something about the power of print that once these mistakes are out in the public domain, they seem to carry so much weight. Today, with Photoshop and the ease of photo editing, the problems that use to exist with typos and misspelled words have now moved into the realm of images. Careless photo editing can result in some really humorous and costly mistakes.

My most recent flub involved the photograph above. This time, I caught it before it made it’s way to the client or, even worse, the press. In removing a person from the background of a larger photograph at the customer’s request, I neglected to remove the bottom part of her legs. There they stand amongst the deck furniture, smirking… an innocent, though sloppy, oversight.
Many times, however, edits are not the result of mistakes, and are viewed by the public in a much more negative manner. The fashion industry receives harsh criticism for their over-zealous use of the Photoshop edit in their print marketing. Many have taken already thin models and edited them down to impossibly thin results. Magazine covers routinely edit away the size and curves of women. The effect of these industry practices on the body image of young girls and women is troublesome to many. Companies like Ralph Lauren and Ann Taylor have suffered negative effects from public backlash by going too far with these edits. (Check out this video, Killing Us Softly 4: Advertising’s Image of Women.)
In an odd twist on the topic of “Photoshopping,” the New York Department of Health recently fell under fire for using a stock photo of an overweight man from Getty Images and digitally “removing” his leg to make him look like an amputee. The photo was used as part of a controversially graphic ad campaign that sought to link soda consumption to Diabetes. In this case, the photo edits were done well, but the fact that the photo was assumed to be non-edited drew the complaints of many who thought the ad campaign either inaccurate or too graphic.
We seem to want to trust that photographs are telling a story of fact – that they are evidence of a slice of reality. Yet we know photographs can be altered in perfectly convincing ways to tell whatever story we want them to. The result is we take some satisfaction in spotting the mistakes of a sloppy Photoshop guru – almost as if we uncovered someone trying to dupe us by the manipulation of the photo.
Check out these sites for some really entertaining photo gaffes: the “11 Biggest Photoshop Fails of All Time” and “The Funniest Photoshop FAILs of All Time,” courtesy of the Huffington Post. There’s even a website (of course) that keeps you up to date with the latest Photoshop disasters.