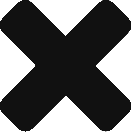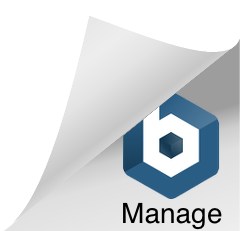OUR PROJECT: design a label and show it in use on the actual product. We need to create print-ready label files AND on-product demos for proofing those labels – a very common scenario for the designer. Moreover, our goal is also to end up with a usable set of files that are organized, fully editable and ready to be repurposed for any integrated marketing projects that lie ahead. What is the best approach for digitally sticking a label on a bottle?
We love Illustrator. The ability of vector artwork to be edited, printed in spot colors, redefined for other purposes and resized to any dimension without loss of resolution or quality makes it a versatile winner for multipurpose projects. On the other hand, PhotoShop is essential for realistic product presentation. Amazing effects can take a vector label file from the design stage to a true retail appearance and on-product photo. Using both programs in a coordinated way will leave you with a flexible set of files that can be used for offset or digital printing, wide format product displays, realistic proofing and any other application you might need. When you return to prepare other labels, these files are invaluable time-savers.
The label design for this whiskey bottle began in Illustrator. The customer’s requirements were a matte finish paper with a die cut shape. The handiest solution was to create the label in Illustrator, then manipulate that file into PhotoShop for the proofing and on-product look. Here, all of the type and design elements were created as vectors in Illustrator, and assigned the PMS spot colors that would be needed for offset printing. This part of the job is essentially a typical design/print job.
 While working in Illustrator, it helps to be able to see your design on the actual bottle as you work. So, we placed the .tif image of the bottle on its own layer and locked it. An image of the paper was placed on another layer – just for reference – along with the outer shape of the label. We then made a clipping path of that shape on the paper layer so that with all layers turned on, the Illustrator file appeared like the finished label on the bottle – minus the PhotoShop effects. These two layers are not for print purposes – only to help you visualize the end product while designing. Play around with the design of the label until finished, turning off the “bottle” and “paper” layers as needed. From this file, we can generate any actual print files for production of the label.
While working in Illustrator, it helps to be able to see your design on the actual bottle as you work. So, we placed the .tif image of the bottle on its own layer and locked it. An image of the paper was placed on another layer – just for reference – along with the outer shape of the label. We then made a clipping path of that shape on the paper layer so that with all layers turned on, the Illustrator file appeared like the finished label on the bottle – minus the PhotoShop effects. These two layers are not for print purposes – only to help you visualize the end product while designing. Play around with the design of the label until finished, turning off the “bottle” and “paper” layers as needed. From this file, we can generate any actual print files for production of the label.
Now – over in PhotoShop: we wanted to show the label on an actual bottle, both for proofing to the customer and to create imagery for use in several related projects (no special photoshoot necessary!) We start with the photo of the bottle itself. This image is much larger in size than the actual bottle, being a high resolution image suitable for wide format output. If you have worked in Illustrator at the actual label size, you will need to enlarge the vector design when you bring it into PhotoShop – no problem as vectors can be easily resized with no loss of quality. Copy the parts you want to use in Illustrator and paste into their new PhotoShop layers as Smart Objects. By working with Smart Objects in this way, you can double-click on your layer and the artwork will open in the native application (in this case, Illustrator) for editing. When done, click save and the art updates in your PhotoShop file. Learn more about how great Smart Objects are for design versatility here.
Tip: be sure and carefully name each layer you create. I often think I will remember which is which, only to wind up confused and searching through layers one by one to see what I have created. You can easily use dozens of layers in one simple project, so take the time to name them as you create them.
For certain effects to work in PhotoShop, you must rasterize the Smart Object layer before you can proceed. If you are unsure and want to do that safely, make a copy of your Smart Object layer and turn its visibility off – that’s your backup. Now rasterize the original layer and proceed. You can always trash that if the results aren’t right and turn back on the layer you saved. Here, we brought in vector pieces of the label in different groupings so as to be able to apply various lighting effects and filters on different parts, hopefully recreating the appearance of a realistic label. You can experiment with various layers to find which works best for your project. In this case, all the ink coverage (the red bar, the type, the logos) were kept together in order to use a light reflection effect on them that would simulate the ink on paper.  The outer border required a different look, as it was set to print in metallic ink. We brought in a layer that looked like gold foil and a layer which held the label frame as a Smart Object. First we selected the pixels on the frame layer and turned its visibility off, switched over to the foil layer, selected the inverse and deleted. What was left is the shape of the frame, but filled with the reflective foil (see photo at right). As this is not a Smart Object layer, you can go ahead and apply bevel and emboss effects to make it stand out a little more from the rest of the matte label.
The outer border required a different look, as it was set to print in metallic ink. We brought in a layer that looked like gold foil and a layer which held the label frame as a Smart Object. First we selected the pixels on the frame layer and turned its visibility off, switched over to the foil layer, selected the inverse and deleted. What was left is the shape of the frame, but filled with the reflective foil (see photo at right). As this is not a Smart Object layer, you can go ahead and apply bevel and emboss effects to make it stand out a little more from the rest of the matte label.
Save this heavily layered version of your project – it allows you to easily edit individual parts during proofing or for future applications. You could easily switch out the paper layer, substitute a silver background, entirely redesign the label, or even insert a new bottle and background. By starting off on the right foot, you can confidently edit and repurpose your designs with a minimum of wasted or repeated effort.
Strive to buy your print locally! A community printer will understand communication and design, with a special emphasis on your local market. They should be able to provide you with the latest information, inspiration, technical advice, and innovative ideas for communicating your message through print, design and typography, signage, apparel, variable data printing and direct mail, integrated marketing and environmentally responsible printing. If they can’t, you have the wrong printer! The best advice, always, is to ASK YOUR PRINTER!
Call us at 828.684.4512. ImageSmith is a full-service print and marketing provider located in Arden, North Carolina. Contact us at ImageSmith for quotes on all your print and marketing projects, and more useful tips on how to create custom, effective, high impact marketing solutions.