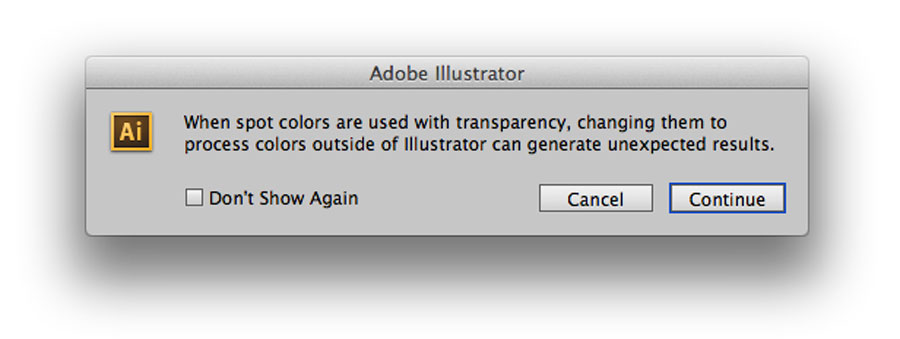Trade show booths, converted envelopes, coffee mugs, die cut folders, POS displays, folded mailpieces… what first step do all these design projects share? In each case, you will want to ask for a template from your printer before you design.
The print, signage and promotional products world continues to diversify with custom branding opportunities that allow you to print on just about any object you could want. Throw in the creative use of die-cuts, spot coatings, textures, and folds and starting your project layout on the right foot becomes all the more important. For the designer, that means working with vendor-supplied templates to make sure your design ends up printing in the right spot with no expensive surprises or added cost.
Vendors are usually glad to supply a pre-press template for your specific project. In fact, many require your files be submitted on their template – and for very good reason. The positioning, size, and bleed area are critical for successful output on projects using various substrates and printing surfaces, and complex bindery or finishing processes. When you submit files that need no adjustments, you save prepress and art department fees that would be needed to correct or modify your files, or perhaps save having to pay for a job that did not print as you hoped.
Often, however, instructions are vague about exactly HOW to work with the template. Here are a few pointers that may help. In MOST cases, the template you will receive is a PDF. If you are using the most common desktop publishing software – anything from Quark Xpress to the Adobe Creative Cloud Suite – the PDF can be used in several ways to guide your layout without getting in the way of your work.
We love Illustrator for many great reasons and it is generally our preferred software for design of promotional products, wide format signage, vehicle wraps, and even some regular print jobs that have complex die cuts or folds. The PDF template can be placed into Illustrator like an object, on its own layer, and used as a guide. But the most helpful way is to begin by choosing File–Open With (rather than just File Open) and pick Illustrator as your app rather than Acrobat. (If, as sometimes happens, the template PDF uses fonts that your computer does not have, just ignore the warnings. While they may not print well on your end, the vendor who made the template will have them, so no problem.)
Templates are almost always vector objects that will open and be editable in Illustrator. Of course you don’t want to edit the template, but it can be helpful to have the ability to manipulate it when using many layers or when you need to hide parts of the template in order to proof your project to a customer. You may also need to copy and use curved shapes or other features of the template when creating masks or other design elements.
 Many PDF templates are very user-friendly in Illustrator. They use specific non-printing colors to designate the layout and help you see the placement of things like folds, edges and dyelines while specifying how much bleed area you need to allow as well. They will generally have the template elements on locked layers so you don’t accidentally edit them. Most have a blank layer already prepared for you to work on. If not, always leave the template on it’s own layer(s) and create a new layer to contain your print elements.
Many PDF templates are very user-friendly in Illustrator. They use specific non-printing colors to designate the layout and help you see the placement of things like folds, edges and dyelines while specifying how much bleed area you need to allow as well. They will generally have the template elements on locked layers so you don’t accidentally edit them. Most have a blank layer already prepared for you to work on. If not, always leave the template on it’s own layer(s) and create a new layer to contain your print elements.
 Sometimes, it is preferable to prepare your layout in InDesign or another page layout application. You can simply File–Place the PDF template into your document. It makes sense to create – and lock – a layer just for the template file. You can then turn visibility on and off as needed and move it up or down in the layer order as well. Your document size in InDesign should be the same size as the entire template, including crop marks if applicable. Upon export, you would generally turn all fonts to outlines and create your PDF/X1A with no crops or bleeds other than whats included in the template.
Sometimes, it is preferable to prepare your layout in InDesign or another page layout application. You can simply File–Place the PDF template into your document. It makes sense to create – and lock – a layer just for the template file. You can then turn visibility on and off as needed and move it up or down in the layer order as well. Your document size in InDesign should be the same size as the entire template, including crop marks if applicable. Upon export, you would generally turn all fonts to outlines and create your PDF/X1A with no crops or bleeds other than whats included in the template.
These PDF templates generally include other important information to guide your design. They will specify whether you need to use PMS spot colors or stick to all process. They define needed bleed area. And they usually spell out the resolution, size, and embedding specs for any images you include.
Templates save time, headache, and money throughout the course of your design project. Make it a practice to ask ahead of time for a template, and make the template your friend.
Call us at 828.684.4512 for any marketing needs. As a printer, we understand communication and design. Your printer should be able to provide you with the latest information, inspiration, technical advice, and innovative ideas for communicating your message through print, design and typography, signage, apparel, variable data printing and direct mail, integrated marketing and environmentally responsible printing. If they can’t, you have the wrong printer! The best advice, always, is to ASK YOUR PRINTER!
ImageSmith is now partnered with Extreme Awards & Personalization – our in-house partner providing custom engraved trophies and awards for employee recognition programs, sporting events, and promotional needs. With our new sister company, we will be sharing space, resources and expertise in a collaboration designed to further provide you with one place to meet all of your marketing needs… Under One Roof! Visit them online at www.extremeae.com or call direct at 828.684.4538.