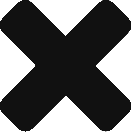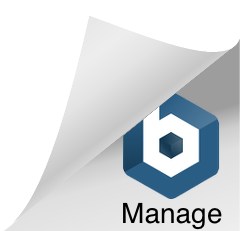This is the first in a series of quick, explanatory posts about easy tricks in InDesign that could save time and the expense of prepress charges. First the tip… then some explanation if you want to read further.
To check for and remove unwanted color swatches in your file: click the upper right corner of the Swatches palette, and choose Select All Unused, then click the trash can to delete. If you have swatches left that you do not want in your file, some element within your document is using that color. Click on that swatch and try to delete it as well. If you have no embedded or linked files in your document that brought in that swatch, you will be prompted to change the color (which is being used somewhere in your document) to one of the remaining colors in your palette and problem solved! If the swatch is not able to be trashed, it has arrived in your palette from a “placed” item. You will have to go into that linked logo, artwork or photo in it’s native application to redefine the color to the one you need in your job. Once relinked, that swatch will be freed up to be deleted from your palette.
We see a lot of files with color conflicts come through the art department on their way from design to print. Many seemingly perfect files run into roadblocks at the prepress stage because of colorspace issues: unwanted spot colors, RGB to CMYK color shifts and so on. For the record, this is not a “beginner’s” stumbling block! The fact that files show up with serious color definition issues from seasoned and degreed designers as often as from busy small business owners just trying to save on desktop design expenses tells me that the color palette can be a tricky pitfall. But it need not be difficult if you know the final intent of your file and the color definitions that process will require. (If you are creating a file that will be repurposed for many uses, it is probably best to stay within the CMYK gamut with all elements of the file.)
The Swatches Palette Basics:

As a starting point, you will need a clear understanding of the RGB and CMYK color gamuts – if you need to, check out this link. Window–Color–Swatches will pull up your palette, and by default it is set to the CMYK gamut of colors. The first four in the list cannot be removed from the palette. They are:
- None: a means of removing an assigned color from an object
- Paper: a nonprinting preview of your page used to simulate the color of paper you will be printing on (usually set, by default, to white)
- Black: pure 100% black with no other colors added (see other definitions and uses for black – there are many! – here)
- Registration: defined as 100% cyan, 100%% magenta, 100% yellow and 100% black. It will show up on every separation when the file is output and is used to color necessary printing or guide marks such as crop marks, file information, registration bullets, etc..
Think of the other colors you see in this initial palette as a beginning sample of colors you can start playing with. They are all predefined as CMYK. Double-click any of them to tweak or completely redefine the color. You can define new colors by clicking the upper right corner of the palette and choosing from the drop down menu. From here, you can access the Pantone spot color libraries as well. Just remember, keep an eye on this palette as you work and maintain control over any colors that “show up” as you place linked objects into your document.
Spot Color vs. Process Color vs. RGB color

The icons next to your colors will go a long way in visually helping to keep control of the colors defined in your final files. The column on the right shows whether the swatch is defined as CMYK , RGB or even LAB. The column to the left of this will present a circle if the color is a spot color. Will you be printing with spot color inks? Offset in 4-color process? Digitally? Being aware of this as you work and place photos, logos, or other graphic elements into your InDesign file will allow you to see if what you are creating will separate correctly, if needed, at the print stage. While you can define and control the colors of any objects or type created within InDesign, once you place elements created in other applications into your document – such as eps or ai files from Illustrator or jpg and tif files from PhotoShop (or even the dreaded gif files stolen from a website!) – they may bring in predefined colors with them that you cannot override from the InDesign color palette.
If your intent is digital or CMYK process printing, often your printer can redefine spot colors from your pdf at the prepress stage. However, you may be charged extra for this file manipulation. If your intent is a two-color or spot color printing job, then having elements defined as CMYK, RGB, or with extraneous spot colors will render your file unprintable as desired. “Separating” the digital file into the correct plates to carry the spot inks your job requires will produce multiple unneeded plates. While your printer MAY be able to redefine or correctly designate these colors at this stage, chances are they will be calling you to either request the original root files (including all the fonts, links, etc.) or asking you to correct the color conflicts and resubmit your job all over again.
Rely on your printer for advice and direction with any questions you have in designing your marketing materials. They should be able to provide you with the latest information, technical advice, and innovative ideas for print, signage, apparel and integrated marketing. If they can’t, you have the wrong printer! The best advice, always, is to ASK YOUR PRINTER!
Shop our full ImageSmith catalog online here. We can work with you to find the best option to suit your needs. Please note, prices in online catalog do not include decoration, but call us for a quote at 828.684.4512. ImageSmith is a full-service print and marketing provider located in Arden, North Carolina. Contact us at ImageSmith for quotes on all your marketing projects, and more useful tips on how to create custom, effective, high impact marketing solutions.
 The latest update for Adobe InDesign CC 2014 gives you a great new tool for creating a beautiful matching color palette based on the images and artwork already in your layout. The Color Theme tool will create for you 5 different 5-swatch palettes or themes of color with a simple click based on the objects you have selected on your page, which you can then add to your swatches palette or export to Adobe Color (formerly Kuler – will get to that in a moment) for use in other applications and on other devices.
The latest update for Adobe InDesign CC 2014 gives you a great new tool for creating a beautiful matching color palette based on the images and artwork already in your layout. The Color Theme tool will create for you 5 different 5-swatch palettes or themes of color with a simple click based on the objects you have selected on your page, which you can then add to your swatches palette or export to Adobe Color (formerly Kuler – will get to that in a moment) for use in other applications and on other devices. If you have a photograph placed on your page, select the new tool then click the photo. The Color Theme tool will select a range or palette of colors based on that image. It will also work on a vector object, shape or a selected area of your layout including several different objects. A main 5-swatch color theme shows up automatically. By clicking on the down arrow you will see four additional “themes”: Colorful, Bright, Dark and Muted. These will give you variations of the basic theme from which to choose.
If you have a photograph placed on your page, select the new tool then click the photo. The Color Theme tool will select a range or palette of colors based on that image. It will also work on a vector object, shape or a selected area of your layout including several different objects. A main 5-swatch color theme shows up automatically. By clicking on the down arrow you will see four additional “themes”: Colorful, Bright, Dark and Muted. These will give you variations of the basic theme from which to choose. A button to the right allows you to add any or all of the themes to your Swatches palette. Option clicking that button will allow you to add just an individual color. The colors are by default defined according to your “document intent.” If you hadn’t noticed, whenever you create a new InDesign document, there is a drop-down menu called Intent where you choose if your creation is heading for the Print world, for the Web or for Digital Publishing (e-Pubs). By double clicking the actual Color Theme tool in the toolbar, you can choose to leave your colors “defined as per document intent” or go ahead and decide for yourself to have the colors rendered as CMYK or RGB. In the prepress department here, we were hoping the tool would include the magic of matching the closest PMS color to the selected sample, but no such luck…..yet.
A button to the right allows you to add any or all of the themes to your Swatches palette. Option clicking that button will allow you to add just an individual color. The colors are by default defined according to your “document intent.” If you hadn’t noticed, whenever you create a new InDesign document, there is a drop-down menu called Intent where you choose if your creation is heading for the Print world, for the Web or for Digital Publishing (e-Pubs). By double clicking the actual Color Theme tool in the toolbar, you can choose to leave your colors “defined as per document intent” or go ahead and decide for yourself to have the colors rendered as CMYK or RGB. In the prepress department here, we were hoping the tool would include the magic of matching the closest PMS color to the selected sample, but no such luck…..yet. Now here’s another new feature. Adobe Kuler is now Adobe Color. You can access your Creative Cloud Color account directly in InDesign by going to Window – Color – Adobe Color Themes. In the panel that opens, you can access all your previously defined Kuler… er, Color themes, explore the themes of others just as you did with the mobile app or online, or create new ones from scratch. Any themes you create in PhotoShop or Illustrator are also here to share. Adobe has integrated the favorite advancements of its former Kuler app directly into the Creative Cloud applications in a very seamless, easy to use way.
Now here’s another new feature. Adobe Kuler is now Adobe Color. You can access your Creative Cloud Color account directly in InDesign by going to Window – Color – Adobe Color Themes. In the panel that opens, you can access all your previously defined Kuler… er, Color themes, explore the themes of others just as you did with the mobile app or online, or create new ones from scratch. Any themes you create in PhotoShop or Illustrator are also here to share. Adobe has integrated the favorite advancements of its former Kuler app directly into the Creative Cloud applications in a very seamless, easy to use way. You can watch a couple of very brief overviews of these new features from Adobe by going to Help – What’s New… These new features are very intuitive and a great tool for your color inspiration. The integration of Adobe Color directly into the Creative Cloud apps is very handy and will be welcomed by the Kuler/Color community, though I’m already finding it difficult to stop calling it Kuler.
You can watch a couple of very brief overviews of these new features from Adobe by going to Help – What’s New… These new features are very intuitive and a great tool for your color inspiration. The integration of Adobe Color directly into the Creative Cloud apps is very handy and will be welcomed by the Kuler/Color community, though I’m already finding it difficult to stop calling it Kuler.