We discussed the conflict between transparency and spot colors, and the ensuing print problems, in a previous blog post. That content is included below, but in addition we added some more information on how to resolve this conflict if you have already created your files in InDesign or Illustrator and either been contacted by your printer for file revisions, or worse, received a print job with “unexpected results.”
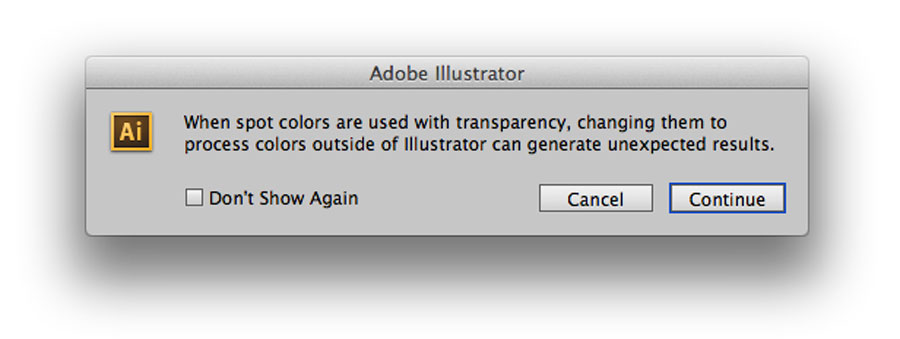
Using a spot or PMS color in a layout often makes sense to the designer – after all, we all want to ensure correct color output across our brand. But when you place a spot color logo, for example, in a project bound for CMYK process printing, you may be setting up a conflict that can ruin your print output. When you go to save or output your file to pdf, you may see the above warning – and it is an important one! If you have used a spot or PMS color in your InDesign, Quark or Illustrator layout and then applied some type of transparency effect — drop shadows, blending modes, gradients, feathering, etc — then this warning is telling you that your file will NOT print correctly. Your file will look fine on screen, and often even when printed from a desktop printer, but high quality print output will be compromised. Controlling your Swatches palette and color usage, and understanding color definitions, can prevent this problem. First a little background…
With the release of InDesign 2.0 back in 2001, Adobe integrated transparency effects directly into its layout program. New tools allowed us to apply editable transparency effects to text, graphics, and images, the result being a greatly enhanced set of design tools. PDF 1.4 debuted in Acrobat 5 at this time as the first version of PDF that supported transparency. The only catch was that most printer’s RIPs at the time were not ready to handle the transparency effects. Havoc ensued.
Times have changed since then and Postscript level 3 processors and pdf workflows effectively manage the flattening of transparent files at the correct time to produce accurate output. But the conflict between spot or PMS colors and transparency lives on. Saving your file as a PDF/X-1a doesn’t prevent the problem either as the X-1a definition allows for both spot and cmyk color definitions.
If your InDesign or Illustrator color palette is using nothing but CMYK (or RGB and LAB) colors, you can use transparency with no problems. If you place, for example, your logo or a piece of art with a predefined PMS or spot color into your layout, then you have imported that color into your Swatches palette. In turn, if you apply that swatch to color text or graphics and use a transparency effect on them, a high resolution output from offset or digital printing will result in the object printing as a blank or with an unintended color. Your print provider will most likely NOT be able to convert the spot color to process and retain the correct transparency effect. You must convert the spot color to process in your native file(s) and re-export to pdf.

The Fix: Keep Strict Control Over the Colors & Color Definitions in Your Swatches Palette
If you place your Spot Color logo into InDesign, that PMS color shows up in your Swatches palette and can not be removed or edited. (Deleting the logo will allow you to remove the swatch or change it.) So the simplest way to avoid any problems – and save time and prepress charges – is to create a CMYK version of your Spot Color logo for use in all projects bound for CMYK output, and to keep a close eye on all the colors that show up in your palette.
If you have already designed your project with spot colors brought in from placed artwork, getting rid of or redefining all those colors can be difficult. Replacing the artwork with CMYK versions is the first step. Once you have done that, the palette will allow you to delete and replace any UNUSED PMS swatches, or to redefine them to CMYK. This weeding out process can be complex, depending on how many colors have been created. In InDesign, you can delete color swatches tied only to native InDesign elements (i.e., not originating in any placed artwork) and be prompted to choose another color for all those elements currently using the one you are deleting. The final test is to choose “Remove all Unused Colors” from the pop-out menu on the Swatches Palette. If any PMS color swatches still remain, that color is being used somewhere in your layout. If it doesn’t interact in any way with a transparency effect, that will be fine. But if it does, you will get those dreaded “unexpected results.”

Obviously, the easiest fix is to be aware as you build your file of the colors in your palette, and notice how they change with each piece of artwork you place. If you see a PMS color show up, you know that last placed logo or element is bringing in that color. If you then use that color for a drop shadow, gradient, or transparent effect, it will not output correctly. Learn to control your swatches by experimenting with editing, changing and deleting them – getting an understanding of the differences in CMYK, LAB, RGB and spot color modes.
Why is “Transparency” Creating Trouble?
Before being “flattened”, transparency is considered “live” and exists as an optical effect onscreen and in video. It must be flattened in order to print. At this stage, the tranparent region is broken up into smaller non-transparent sections that can then be translated by the RIP (raster image processor) into a printable image. It is, however, a complex process and trouble spots arise from the use of spot colors as discussed above, where text or vector objects overlap pixel-based objects, and possibly with the overlapping of RGB and CMYK images. You can read Adobe’s Designers Guide for Transparency and Print at this link for further reference.
Rely on your printer for advice and direction with any questions you have when designing files that use transparency. They should be able to provide you with the time and money saving technical advice, and work with you on file preparation and submission. If they can’t, you have the wrong printer. The best advice, always, is to ASK YOUR PRINTER!



