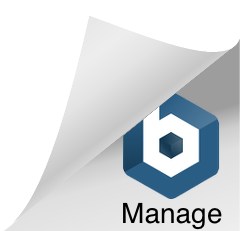Any vector art can easily be converted to pixels (rasterized). The journey back from pixel to vector however is not an easy one, if possible at all. Some sound advice: get the original, vector, fonts-turned-to-outlines version of your logo from the designer as soon as it is created and signed off on. Even if you can’t place or use it any of the programs you use daily, get it and guard it! It can be reproduced at any size and mainting its clear, perfect resolution, it can be repurposed into any other file types needed for print or online usage, and it can contain the needed PMS spot color information needed for color separation to maintain your brand standards.
It is truly amazing the number of companies out there who have an established logo and brand, but are unable to lay hands on a vector version of their logo. They are ready with a marketing budget but armed only with a tiny .gif or .jpg someone nabbed off a website, or possibly a fuzzy print of a logo placed in a Word document. Many do not know the PMS color designated for their brand/logo. Imagine Target or Coke thinking any old red will work work their printing… or leaving it up to a random printer to decide which red to use!?! The original logo design for any well-made brand will have begun its life as a vector-based artwork. As many offices use software that requires a .jpg or .tif format for placed art and websites require low-res .pngs and .jpgs…. so the value of the vector art is often overlooked.
In the Old Days When You Needed a Vector Logo….
I use to love Adobe Streamline. It saved many print jobs from disaster. Discontinued with the advent of Illustrator CS2, Streamline was the program used to convert pixel-based art into vectors… and when it worked the way you wanted, it was a lifesaver for a prepress department. Could it redraw any logo to perfection? Of course not, but it could be used to re-create some logos for vector output.
 A potentially huge new client gives you their first print job… you have to print some forms in black and their spot PMS color, but the logo they supply is a fuzzy RGB jpg – no way to properly color separate the pixel-based file, no built in spot color, no chance of impressing the client! But Streamline, if the logo scan was high enough quality, could render the proper shapes in a vector format that allowed you to print the job correctly, reset the logo as needed, and gain a new client’s trust.
A potentially huge new client gives you their first print job… you have to print some forms in black and their spot PMS color, but the logo they supply is a fuzzy RGB jpg – no way to properly color separate the pixel-based file, no built in spot color, no chance of impressing the client! But Streamline, if the logo scan was high enough quality, could render the proper shapes in a vector format that allowed you to print the job correctly, reset the logo as needed, and gain a new client’s trust.
Image Trace
Image Trace in Adobe® Illustrator (formerly called “Live Trace”) is a great asset for designers, and useful for far more than just a prepress department stuck with a lousy jpg and a deadline. As with most tools in Illustrator and throughout Creative Suite, the best way to learn Image Trace is to simply use it: open up a document, place a pixel-based tif or jpg on the page and the try the different options under the Image Trace button in your menu.

Try converting full color photographs, scanned drawings, images that have been run through PhotoShop filters – the results can be amazing. From the results you will begin to understand what kinds of effects you can apply in Photoshop before conversion in order to make your Image Trace output more of what you are after. For logo “re-creation,” a clear, large size scan of the logo is preferable to start from – and the cleaner the scan, the better the results. Once you select the preset you want, you will have to click the “Expand” button to actually apply the conversion, and then Ungroup the objects to work with the individual vector shapes. Image Trace will not give suitable results for scanned type in most instances. For more advanced controls over your vectorization, try the Tracing Options dialogue box by going to Window > Image Trace and choose a preset or specify the tracing options. You can enable Preview to see the results of your modifications. and play around with the blur, threshold, path fitting and other tools you find there.

Contact us at ImageSmith for quotes on all your marketing projects, and more useful tips on how to create custom, high impact marketing solutions.